Utilisation de la souris.
Le plus important, lorsqu'on débute, c'est l'utilisation de la souris. Le déplacement de la souris, l'utilisation des boutons, de la molette de défilement...
Voir aussi ma page :
Le plus important, c'est d'abord l'utilisation de la souris :
- déplacer la souris,
- utiliser les boutons de la souris :
- cliquer, double-cliquer,
- cliquer-glisser en gardant le doigt appuyé,
- utiliser la roulette (ou molette) pour faire défiler le contenu d'une fenêtre.
Ensuite, le clavier :
- connaître les principales touches du clavier (Les touches du clavier)
- apprendre a utiliser le clavier (Utilisation du clavier)
Il faut connaître :
- la prise en main de la souris,
- le déplacement de la souris,
- l'utilisation des boutons de la souris,
- le cliquer-glisser,
- l'utilisation de la roulette.
Il est bon de rappeler quelques conseils importants pour la prise en main de la souris.
- le placement de la main,
- le placement des doigts (et le cas des gauchers),
- l'utilisation alternée bouton droit / bouton gauche,
- la vitesse du double-clic.
Trois conseils très simples, mais importants :
 | 1 - Orienter la souris dans l'axe de l'écran : 2 - Poser la main derrière la souris (la main repose naturellement sur le poignet) : 3 - Placer le pouce et l'annulaire de chaque côté de la souris : Le poignet reste toujours à la même position, posé sur la table derrière la souris. On peut régler la vitesse de déplacement du pointeur si nécessaire (voir plus bas) |
| La paume de la main posée sur la table, derrière la souris. Seuls le pouce et l'annulaire tiennent et déplacent la souris L'index et le majeur sont "posés" simplement sur les boutons gauche et droit. |
La position des doigts est très importante :
Les doigts doivent être posés sur les boutons :
- l'index sur le bouton gauche,
- le majeur sur le bouton droit.
(et inversement pour les gauchers)
- cliquer alternativement sur les boutons droit et gauche.
Si un menu apparaît lorsqu'on clique avec le bouton droit :
- déplacer légèrement la souris vers la gauche,
- cliquer avec le bouton gauche pour désactiver le menu (le faire disparaître)
![]() Lorsqu'on clique ou qu'on double-clique, il ne faut pas déplacer la souris !
Lorsqu'on clique ou qu'on double-clique, il ne faut pas déplacer la souris !
Pour qu'un double-clic soit valide, il ne faut pas du tout déplacer la souris !!!
Une erreur "classique" est de déplacer la souris lorsqu'on double-clique.
On peut modifier l'affectation des boutons de la souris :
- menu Démarrer, Panneau de configuration, Souris,
- cocher "Permuter les boutons principal et secondaire" (ou semblable).
Lorsqu'on partage l'ordinateur avec un droitier :
- Sous Windows XP, la création de comptes utilisateurs permettra d'alterner entre les deux réglages.
- On pourra utiliser une souris sans fil : plus pratique pour placer la souris à droite ou à gauche du clavier.
L'alternance entre les deux boutons est importante à mémoriser.
Le bouton droit est à utiliser une seule fois (on clique et on relâche)
Ensuite, on utilise le bouton gauche.
Le bouton droit sert essentiellement à afficher un menu contextuel :
- cliquer avec le bouton droit pour afficher le menu,
- cliquer avec le bouton gauche pour sélectionner une ligne dans le menu.
Pour être valide, le double-clic doit être fait suffisamment rapidement, sinon, la commande sera assimilé à deux clics simples successifs.
Il peut être nécessaire de régler la vitesse du double-clic "à sa main".
- menu Démarrer, Panneau de configuration, Souris,
Dans le Panneau de configuration Souris :
- déplacer le curseur pour régler la vitesse,
- vérifier le réglage en double-cliquant sur le dessin de droite.
| Sous Windows XP (souris Logitech) | Sous Windows Vista (souris Microsoft) |
Il y a deux règles simples à respecter pour l'utilisation de la souris :
1 - placer la souris au milieu du tapis.
2 - lever la souris et la remettre au milieu, si on se retrouve au bord du tapis.
Vitesse de déplacement du pointeur de la souris :
- plus la vitesse est rapide, moins on aura à déplacer la souris,
- en contrepartie, on aura moins de précision (notamment dans un logiciel de dessin).
- menu Démarrer, Panneau de configuration, Souris,
Dans le Panneau de configuration Souris :
- choisir l'onglet Mouvement, ou aller dans "Mouvement du pointeur",
- régler la vitesse de déplacement.
PS: Suivant la souris utilisée, il se peut que l'accès aux réglages soit légèrement différent.
| Sous Windows XP (souris Logitech) | Sous Windows Vista (souris Microsoft) |
Le bouton gauche est le plus utilisé.
Le bouton droit est cependant essentiel à connaître.
Quand cela n'est pas précisé, c'est le bouton gauche qu'il faut utiliser.
Dans la plupart des cas, un simple clic suffit :
Il n'y a pratiquement que sur le Bureau ou dans les fenêtres Windows que l'on utilise le double-clic.
Cliquer veut dire : appuyer puis relâcher le bouton.
C'est valable dans le menu Démarrer, comme dans tous les autres menus.
(il est inutile de laisser le doigt appuyé sur le bouton !)
Un clic permet de :
- sélectionner une icône sur le Bureau ou dans une fenêtre de Windows (l'icône apparaît en bleu),
- dérouler le menu Démarrer ou un menu d'application (cliquer de nouveau en dehors pour annuler la sélection ou refermer le menu),
- sélectionner une commande à l'intérieur d'un menu,
- lancer une application dans la barre de lancement rapide (près du bouton Démarrer, voir),
- sélectionner un lien hypertexte dans une page web (de même que toute autre action à l'intérieur d'une page web),
- etc.
Un double-clic permet de :
- lancer une application ou ouvrir un fichier sur le Bureau ou dans une fenêtre de Windows,
- ouvrir un programme de configuration dans la partie droite de la barre des tâches (près de l'horloge),
- sélectionner un mot à l'intérieur d'un texte,
- etc.
- cliquer une fois sur Démarrer... et le menu se déroule,
(ne pas oublier de relâcher le bouton),
- cliquer une seconde fois... et le menu disparaît.
- cliquer une nouvelle fois, et déplacer le pointeur de la souris à l'intérieur du menu.
- explorer l'arborescence du menu Démarrer, sans toucher au bouton de la souris,
- cliquer à l'extérieur du menu pour sortir.
Le bouton droit est souvent trop peu utilisé. Il est pourtant indispensable car il permet d'accéder à certaines commandes inaccessibles autrement.
Le bouton droit permet d'afficher un menu contextuel et d'accéder à d'autres commandes.
Le bouton droit permet notamment :
- d'accéder aux commandes Couper, Copier et Coller,
- d'accéder aux Propriétés d'un fichier dans Windows,
- d'effectuer certaines tâches à l'intérieur de logiciels
(ex : cliquer sur un message reçu dans Outlook Express et sélectionner "Répondre à l'expéditeur")
- etc.
- Cliquer avec le bouton droit sur un fichier, un texte sélectionné, à l'intérieur d'une page web, etc., fait apparaître un menu contextuel.
Ce menu sera différent suivant l'élément sur lequel on clique.
Lorsque le menu est affiché :
- cliquer avec le bouton gauche sur la commande du menu,
ou :
- cliquer avec le bouton gauche à l'extérieur du menu pour le faire disparaître.
- cliquer avec le bouton droit sur le Bureau :
Cette commande fait apparaître le menu contextuel du Bureau :
Sous Windows 7 :
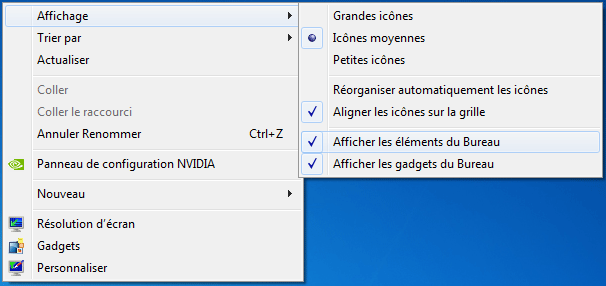
Affichage :
- sélectionner "icônes moyennes" (affichage par défaut)
- décocher "Réorganisation automatiquement les icônes" pour placer soi-même les icônes sur le Bureau.
- sélectionner "Aligner les icônes sur la grille" pour aligner les icônes
- sélectioner "Afficher les éléments du Bureau" pour afficher les icônes du Bureau
- sélectionner "Afficher les gadgets du Bureau" pour afficher les gadgets (heure, calendrier, etc.)
Nouveau :
- créer un nouveau dossier
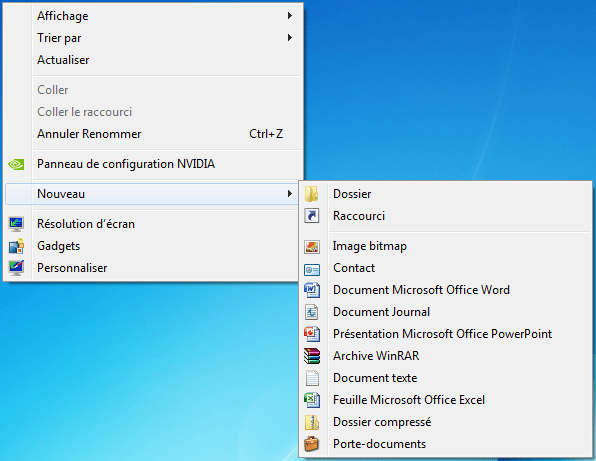
Résolution d'écran :
- sélectionner la résolution "recommandée"
Personnaliser :
- accéder aux Panneau de configuration Personnalisation (fond d'écran, écran de veille, etc.)
Sous Windows XP :

Réorganiser les icônes par:
- décocher "Réorganisation automatique" pour placer soi-même les icônes sur le Bureau.
- sélectionner "Aligner sur la grille", pour aligner les icônes.
Actualiser :
- en cas de problème d'affichage
Nouveau :
- créer un nouveau dossier
Propriétés :
- accéder aux Panneau de configuration Affichage (fond d'écran, écran de veille, résolution d'écran, etc. : voir ma page)
![]() Si, au lieu de cliquer sur le Bureau, on clique avec le bouton droit sur une icône, c'est le menu contextuel de cette icône qui s'affiche.
Si, au lieu de cliquer sur le Bureau, on clique avec le bouton droit sur une icône, c'est le menu contextuel de cette icône qui s'affiche.
Exercice avec Internet Explorer :
Copier le texte :
- cliquer avec le bouton droit à l'intérieur de cette page,
- choisir "Sélectionner tout",
- relâcher le bouton,
- cliquer de nouveau avec le bouton droit, à l'intérieur de la partie en surbrillance,
- sélectionner "Copier",
- relâcher le bouton.
Le texte de cette page est maintenant dans le presse-papiers (voir), prêt à être "collé" dans un traitement de texte.
Coller le texte :
- menu Démarrer, Programmes, Accessoires, Wordpad,
- cliquer avec le bouton droit à l'intérieur de la page,
- sélectionner "Coller".
Cela consiste à :
- cliquer sur l'un des boutons de la souris,
- le maintenir appuyé,
- faire glisser le pointeur de la souris.
On s'en sert pour :
- déplacer des icônes sur le Bureau,
- sélectionner un groupe d'icônes dans une fenêtre Windows,
- sélectionner un texte.
- cliquer sur l'icône qu'on veut déplacer,
- maintenir le bouton appuyé,
- faire glisser l'icône à l'endroit désiré.
Exercice :
- déplacer les icônes sur le Bureau, de la gauche vers la droite, et inversement.
Pour s'entraîner, on peut également utiliser les jeux de carte présents dans Windows :
- menu Démarrer, Tous les programmes, Accessoires, Jeux.
Le jeu du solitaire est particulièrement adapté à cet exercice !
- cliquer dans une partie vide, du groupe d'icônes qu'on veut sélectionner (en haut à gauche de préférence)
- maintenir le bouton appuyé,
- faire glisser le pointeur de la souris pour "entourer" le groupe d'icônes,
(un rectangle apparaît, représentant la partie sélectionnée)
- relâcher le bouton.
Les icônes apparaissent en "surbrillance", preuve qu'ils sont "sélectionnés".
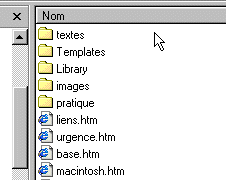
On peut ensuite :
Afficher le menu contextuel :
- cliquer avec le bouton droit à l'intérieur de la partie sélectionnée,
- relâcher le bouton,
-Un menu contextuel s'affiche, permettant différentes actions portant sur les icônes sélectionnées (Couper, Copier, etc.)
Ou faire un cliquer-glisser :
- cliquer-glisser avec le bouton droit pour déplacer ou copier les fichiers sélectionnés.
- cliquer au début du texte,
- maintenir le bouton appuyé,
- faire glisser le pointeur de la souris jusqu'à la fin du texte qu'on veut sélectionner,
- relâcher le bouton.
Le texte sélectionné apparaît en "surbrillance".
![]()
On peut ensuite :
- cliquer avec le bouton droit à l'intérieur de la partie sélectionnée, et accéder à un menu contextuel permettant différentes actions portant sur le texte sélectionné (Couper, Copier, etc.),
ou :
- utiliser le cliquer-déplacer (voir)
C'est une commande indispensable pour :
- créer un raccourci,
- déplacer un fichier,
- copier un fichier.
- cliquer avec le bouton droit sur un fichier, en maintenant le bouton appuyé,
- faire glisser l'icône à un autre endroit,
- relâcher le bouton,
- sélectionner Déplacer ici, Copier ici, Créer un ou des raccourci(s) ici... ou Annuler.
Toutes les souris actuelles possèdent une roulette de défilement : indispensable !
La roulette est très pratique et très simple à utiliser.
Elle peut remplacer l'utilisation des ascenseurs (voir).
Elle est très utile pour faire défiler le contenu d'une page web ou d'un texte.
- placer le pointeur de la souris au-dessus d'une fenêtre,
- au besoin, cliquer à l'intérieur de la fenêtre pour l'activer,
- actionner la molette vers le haut ou vers le bas pour faire défiler le contenu de la page.
- cliquer à l'intérieur d'une fenêtre (Internet Explorer ou Outlook Express)
- appuyer sur Ctrl,
- actionner la molette dans le sens désiré.
Pour revenir à l'affichage par défaut :
- menu Affichage, Taille du texte, Moyenne.
PS : Sur certaines souris, la molette constitue un troisième bouton :
- appuyer sur la molette pour activer la fonction d'agrandissement.
 ) qui signifie Sélection normale. Cependant, lorsque l'ordinateur traite une commande, le cercle Occupé
) qui signifie Sélection normale. Cependant, lorsque l'ordinateur traite une commande, le cercle Occupé s'affiche à l'écran.
s'affiche à l'écran. vers le haut ou le bas pour faire défiler l'écran ou appuyez dessus pour activer le défilement.
vers le haut ou le bas pour faire défiler l'écran ou appuyez dessus pour activer le défilement.
















