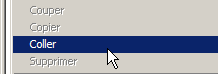Le copier coller
Le copier-coller :
Le copier-coller est une fonction essentielle à connaître dans l'utilisation d'un ordinateur.
Le copier-coller consiste à :
- enregistrer temporairement dans la mémoire vive de l'ordinateur, un texte, une image, un son, un fichier, etc. = COPIER
- pour pouvoir le placer à un autre endroit ou dans un autre document = COLLER
L'opération se déroule en 3 temps :
1 - on sélectionne l'élément à copier,
2 - on le copie,
3 - on le coller à l'endroit désiré.
|
1 - SELECTIONNER
|
2 - COPIER
|
3 - COLLER
|
C'est particulièrement utile pour recopier des textes, noms de fichier, adresses Internet, etc.
On peut également copier-coller des images, des fichiers, des dossiers, ou des sons.
Lorsqu'on "copie" un élément, celui-ci se place dans une partie de la mémoire de l'ordinateur = le Presse-papiers.
Cet élément pourra ensuite être "collé" autant de fois que l'on veut.
![]() Attention :
Attention :
- Les données copiées se trouvent dans la mémoire vive de l'ordinateur ( le Presse-papiers), et non pas sur le disque dur. Donc, en cas de plantage de l'ordinateur ou de coupure de courant, le contenu du Presse-papiers sera effacé et les données perdues.
- Si on copie d'autres données dans le Presse-papiers, elles remplaceront les données contenues précédemment.
Il est donc essentiel de coller rapidement les données qui sont dans le Presse-papiers.
Attention à la fonction "Couper" :
Au lieu de copier la partie sélectionnée, la fonction Couper la supprime.
Evidemment, la partie supprimée est dans le Presse-papiers, et peut être collée. Mais elle n'y restera pas.
Si l'on craint de faire des erreurs, il vaut mieux utiliser la fonction Copier, et ensuite, supprimer manuellement la partie copiée.
Ne pas oublier que l'on dispose de la fonction "Annuler" (Ctrl+Z) en cas d'erreur.
Copier des informations entre les fichiers :
http://windows.microsoft.com/fr-FR/windows-vista/Copy-information-between-files
On peut copier-coller 3 types de données :
- du texte,
- des images, sons, vidéo,
- des fichiers, dossiers.
 1 - Copier-coller du texte :
1 - Copier-coller du texte :
L'opération se divise en plusieurs étapes :
1 - Sélection de la partie à copier (voir)
2 - Copier,
3 - Sélection de l'endroit où l'on veut coller,
4 - Coller.
Il existe trois moyens d'utiliser le copier-coller :
1 - avec le bouton droit de la souris.
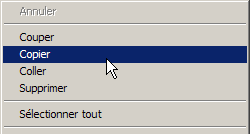
2 - avec le menu Edition
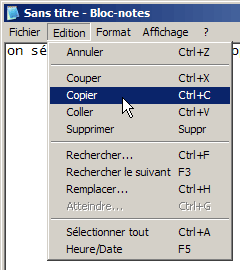
3 - avec les raccourcis clavier correspondants
Couper = Ctrl+X
Copier = Ctrl+C
Coller = Ctrl+V
On pourra par exemple :
- copier le texte d'une page Web > le coller dans un fichier texte pour le conserver.
- copier le texte d'un document > le coller dans un autre document,
- couper une partie d'un texte > la coller à un autre endroit dans le texte.
![]() Le copier-coller est particulièrement utile pour éviter les erreurs de frappe :
Le copier-coller est particulièrement utile pour éviter les erreurs de frappe :
- pour recopier une adresse Internet ou le nom d'un fichier.
exercice avec du texte :
|
Le copier-coller ça fait gagner du temps ! |
|
|
1 - Placer le pointeur de la souris juste avant "Le". Le texte sélectionné apparaît en "surbrillance" (fond noir)
4 - Relâcher le bouton de la souris. |
 |
|
|
|
|
5 - Cliquer avec le bouton droit à l'intérieur du texte sélectionné, On voit un menu apparaître. 7 - Sélectionner "Copier". |
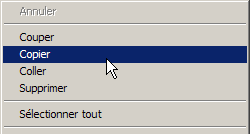 |
|
|
|
|
Maintenant, le texte copié est en mémoire. On peut aller le coller où on veut.
Par exemple : |
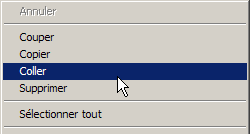 |
![]() Tant que l'on n'aura pas utilisé de nouveau la fonction "copier", le texte que l'on vient de coller sera toujours disponible en mémoire.
Tant que l'on n'aura pas utilisé de nouveau la fonction "copier", le texte que l'on vient de coller sera toujours disponible en mémoire.
On peut le coller autant de fois que l'on veut.
 Sélectionner du texte :
Sélectionner du texte :
Pour pouvoir copier ou couper un texte, il faut d'abord le sélectionner (le mettre en surbrillance).
On peut sélectionner un texte avec la souris ou avec le clavier :
1 - sélectionner du texte avec la souris :
Cette méthode est souvent utilisée. Il est essentiel de la connaître.
Il y a deux façons de sélectionner du texte avec la souris :
1 Utiliser le double-clic :
- double-cliquer sur un mot pour le sélectionner,
ou :
- triple-cliquer sur un mot pour sélectionner le paragraphe
(ou le texte en entier dans Outlook Express)
![]()
2 Utiliser le cliquer-glisser :
- cliquer au début du texte, et maintenir le bouton de la souris appuyé,
- faire glisser le pointeur jusqu'à la fin du texte qu'on veut sélectionner,
- relâcher le bouton quand tout le texte apparaître en surbrillance.
![]()
PS : Le sens n'a évidemment pas d'importance. Quelquefois, c'est plus pratique de commencer à sélectionner le texte en partant de la fin.
2 - Sélectionner du texte avec le clavier :
Cette méthode fonctionne uniquement si le texte peut être modifié. Donc, dans un traitement de texte... mais pas dans une page Web ou dans un mail reçu.
On peut l'utiliser pour sélectionner l'adresse Internet contenue dans le champ Adresse du navigateur. ex : pour éviter d'avoir à taper http://
![]()
- cliquer une fois au début du texte,
(cliquer une seconde fois si le texte apparaît en surbrillance),
- appuyer sur la touche Majuscule et la maintenir enfoncée,
- appuyer sur la touche directionnelle droite (ou bas si le texte comporte plusieurs lignes), jusqu'à ce que le texte souhaité soit sélectionné.
Quand le texte est sélectionné...
Quand un texte est sélectionné, il apparaît en surbrillance.
- on peut cliquer dessus avec le bouton droit, pour le couper, le copier, ou pour coller le contenu du presse-papiers à la place,
- on peut taper aussitôt le texte qui doit remplacer la partie en surbrillance,
- on peut cliquer à l'intérieur du texte pour le désélectionner, et modifier une partie du texte seulement.
- on peut, parfois, le faire glisser à un autre endroit, comme expliqué dans le paragraphe suivant.
 Utilisation du glisser-déplacer :
Utilisation du glisser-déplacer :
On peut modifier la disposition d'un texte très facilement avec le glisser-déplacer.
Cette méthode ne fonctionne pas dans le Bloc-notes.
Elle fonctionne uniquement avec un texte que l'on peut modifier.
Utilisation du glisser-déplacer :
- sélectionner un texte avec la souris, puis relâcher le bouton,
- cliquer à l'intérieur de la partie en surbrillance avec le bouton *gauche*
- sans relâcher le bouton, déplacer la partie en surbrillance.
L'endroit où se trouve le curseur, indique l'endroit où le début du texte va être placé.
 2 - Copier-coller une image - faire une copie d'écran :
2 - Copier-coller une image - faire une copie d'écran :
Une image peut être copiée et collée de la même façon qu'un texte.
On peut copier toute l'image ou une partie seulement.
Quelques exemples permettront d'apprendre facilement à copier-coller une image :
Copier-coller une image à partir d'une page web :
Il est très facile de copier une image sur une page web.
On se limitera évidemment à une utilisation personnelle, pour respecter les droits de propriétés de l'auteur.
- cliquer avec le bouton droit sur cette image :
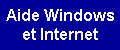
Dans le menu qui apparaît :
- sélectionner "Enregistrer l'image sous..." (pour créer un fichier de cette image, et pouvoir l'ouvrir avec un programme graphique),
ou :
- sélectionner "Copier" (pour mettre cette image dans le Presse-papiers, et la coller ensuite dans un programme graphique).
 Enregistrer une copie d'écran avec Paint sous Windows Vista :
Enregistrer une copie d'écran avec Paint sous Windows Vista :
Cela peut être utile lorsqu'on ne sait pas identifier un message qui s'affiche sur l'ordinateur.
On peut :
- copier ce qui s'affiche à l'écran,
- l'envoyer par messagerie à une personne compétente.
Cela se fait en plusieurs temps :
1 - Capturer l'image :
- appuyer sur la touche Impr Ecran :

(l'image de l'écran est placée dans la mémoire de l'ordinateur)
2 - Coller l'image dans Paint :
- ouvrir Paint
Dans Paint :
- menu Edition, Coller
(l'image de l'écran s'affiche dans Paint)
PS : Facultatif : Là on peut sélectionner une partie seulement de l'image :
- cliquer sur le rectangle (en haut, à gauche, comme sur l'image)
Quand le curseur change de forme :
- faire un cliquer-glisser avec la souris pour entourer la partie à conserver,
- menu Image, Rogner
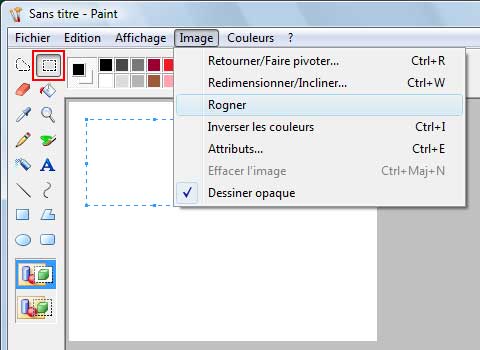
3 - Enregistrer l'image :
- menu Fichier, Enregistrer sous...
Dans la boîte de dialogue Enregistrer :
- renommer l'image (par défaut, l'image s'appelle : sans titre)
- choisir le format de l'image (préférer jpg plus léger que bmp ou tiff)
- cliquer sur Enregistrer.
4 - Envoyer l'image :
- aller dans le dossier Images (il se trouve dans le dossier de l'utilisateur)
- cliquer avec le bouton droit sur le fichier image,
- sélectionner Envoyer vers, puis "Destinataire"
Un message électronique s'ouvre :
- rentrer le nom du destinataire,
- envoyer le message.
Enregistrer une copie d'écran avec Paint :
On peut utiliser le programme Paint pour enregistrer une copie de l'écran (les images contenues dans ce site sont élaborées de cette façon).
Une copie d'écran est également très utile pour signaler un dysfonctionnement.
1 - Copier le contenu de l'écran :
- appuyer sur la touche Impr écran (à-côté de F12)
ou :
- appuyer sur Alt + Impr écran (pour copier uniquement la fenêtre active)

La touche peut également s'appeler : Impr écran syst
2 - Coller le contenu de l'écran :
- ouvrir Paint (menu Démarrer, Programmes, Accessoires)
Dans Paint :
- menu Edition, Coller
Dans la fenêtre de Paint, on voit la copie d'écran entièrement sélectionnée.
On peut l'enregistrer :
- menu Fichier, Enregistrer.
Enregistrer une partie de l'écran avec Paint :
On va maintenant sélectionner une partie seulement de cette image :
Dans Paint :
- cliquer sur l'icône du rectangle en haut, à gauche, pour désélectionner l'image,
- centrer l'image au besoin en utilisant les ascenseurs,
- placer le pointeur de la souris (croix de sélection) en haut et à gauche de la partie qu'on veut conserver,
- cliquer, maintenir le bouton appuyé, et déplacer le pointeur vers le bas à droite pour étendre la sélection,
- relâcher le bouton quand la partie que l'on désire conserver est entièrement sélectionnée.
- menu Edition, Copier,
- menu Fichier, Nouveau (ne pas enregistrer les modifications),
- menu Edition, Coller (accepter que la Bitmap soit agrandie),
- cliquer sur l'icône du rectangle pour désélectionner l'image,
- placer le pointeur en bas, à droite de la partie blanche (il faut qu'une double flèche inclinée apparaisse),
- cliquer, maintenir le bouton appuyé, et déplacer le pointeur pour réduire la taille de la partie blanche aux dimensions de l'image,
- enregistrer l'image : menu Fichier, Enregistrer
On peut également s'entraîner au copier-coller d'une image avec le programme Imaging.
On pourra utiliser IrfanView (voir)
![]() Pour l'ouverture et l'enregistrement d'une image, il faudra tenir compte du format de l'image (voir)
Pour l'ouverture et l'enregistrement d'une image, il faudra tenir compte du format de l'image (voir)
 3 - Copier-coller un fichier, un dossier :
3 - Copier-coller un fichier, un dossier :
Le copier-coller de fichiers ou de dossiers se fait de la même façon.
Il sert essentiellement à faire des copies de sauvegarde de ses fichiers/dossiers importants.
On peut copier-coller :
- à l'intérieur de la même fenêtre (dans le même dossier)
ou :
- entre deux fenêtres (dossiers différents).
Pour faire un copier-coller entre deux fenêtres (dossiers différents), on placera les fenêtres des dossiers côte à côte :

Exercice avec un fichier :
1 - Copier-coller simple :
- cliquer avec le bouton droit sur un fichier,
- sélectionner "Copier",
- cliquer avec le bouton droit à l'intérieur de la fenêtre,
- sélectionner "Coller".
Un nouveau fichier apparaît nommé : "Copie de ..."

Ou :
2 - Copier-coller par glisser-déplacer :
- cliquer avec le bouton droit sur un fichier, ne pas relâcher le bouton,
- déplacer la souris vers un endroit vide de la fenêtre,
- relâcher le bouton,
- sélectionner "Copier ici".

On peut évidemment "coller" le fichier ailleurs que dans son dossier d'origine.
On peut par exemple, le "coller" à l'intérieur d'une clé USB ou un disque dur externe pour le sauvegarder.
On peut utiliser la commande "Couper" (1) ou "Déplacer ici" (2) pour déplacer le fichier.
 Sélectionner plusieurs fichiers :
Sélectionner plusieurs fichiers :
Quand on veut déplacer ou copier plusieurs fichiers (pour les sauvegarder sur une disquette ou sur un autre support par exemple), il est préférable de les sélectionner tous ensemble, et de faire l'opération en une seule fois.
Il faut choisir l'affichage de la fenêtre le mieux adapté (icône ou détails).
A déterminer selon le nombre de fichiers à sélectionner
Sous Windows Vista / Windows 7 :
- cliquer sur le triangle (à droite de Affichage),
Dans le menu qui s'affiche :
- faire glisser le curseur sur "Détails" ou icônes
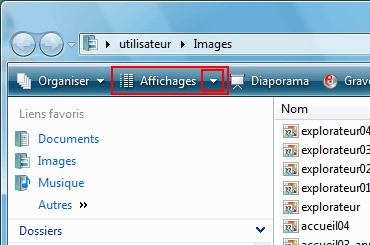
Sous Windows XP :
- cliquer sur le triangle, à droite de l'icône Affichage,
Dans le menu :
- sélectionner "Détails" ou "Icones"
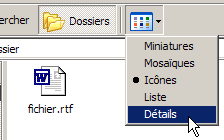
En affichage par icônes :
- 1 - sélectionner l'ensemble des fichiers à copier/déplacer par un "cliquer-glisser",
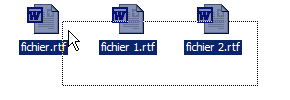
- 2 - cliquer avec le bouton droit dans la partie en surbrillance (en bleu),
- sélectionner "Copier"
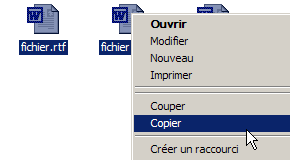
- 3 - cliquer avec le bouton droit dans une partie vide de la fenêtre (ou d'une autre fenêtre),
- sélectionner "Coller".
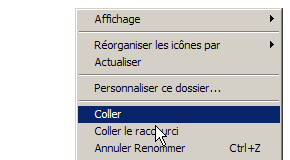
En affichage Détails :
Sélectionner une liste de fichiers avec le clavier :
- cliquer sur le premier fichier de la liste,
- appuyer sur la touche Majuscule et la maintenir appuyée,
- appuyer sur la touche directionnelle du bas.
Sélectionner plusieurs fichiers dispersés :
- cliquer sur un fichier,
- appuyer sur la touche Contrôle et la maintenir appuyée,
- cliquer sur les autres fichiers un par un.
Déplacer ou copier plusieurs fichiers :
Après avoir sélectionné les fichiers,
- cliquer avec le bouton droit sur la zone en surbrillance,
- maintenir le bouton appuyé, et déplacer la sélection vers l'endroit désiré,
- relâcher le bouton, et choisir la commande désirée dans le menu qui apparaît.
![]() Remarque : cette méthode est utilisable dans Outlook Express / Windows Mail, pour sélectionner plusieurs messages.
Remarque : cette méthode est utilisable dans Outlook Express / Windows Mail, pour sélectionner plusieurs messages.
 copier-coller un nom de fichier :
copier-coller un nom de fichier :
Exercice avec un fichier :
|
- Cliquer sur le fichier - Appuyer sur F2. Maintenant que le nom du fichier est sélectionné : - cliquer avec le bouton droit sur le nom du fichier, - sélectionner "Copier". |
|
PS : Si on a choisi d'afficher les extensions (voir), il faudra faire attention à ne pas la supprimer.
A partir de Windows Vista, seul le nom est sélectionné. On ne risque pas de supprimer l'extension.
 Le Presse-papiers :
Le Presse-papiers :
Les données coupées ou copiées sont placées dans le Presse-papiers (ou clipboard).
Le Presse-papiers est un emplacement, dans la mémoire vive de l'ordinateur, qui contient les données qui viennent d'être coupées ou copiées.
Afficher le Presse-papiers :
On peut afficher le contenu du Presse papiers sous Windows XP, Windows 98, mais plus sous Windows Vista ou Windows 7.
Sous Windows Vista et Windows 7 :
La commande n'existe pas car le programme clipbrd.exe n'est plus présent sous Windows Vista et Windows 7
On peut, cependant, le récupérer sur un ordinateur sous Windows XP
(voir sur commentcamarche.net)
Voir : Windows 7 : Où se trouve le contenu du presse-papier ?
Sous Windows XP :
- menu Démarrer, Exécuter...,
- taper (ou copier-coller) :
clipbrd
- cliquer sur Ok
On peut en créer un raccourci, à partir de son emplacement original :
C:\WINDOWS\system32\clipbrd.exe
Sous Windows 98 :
- menu Démarrer, Programmes, Accessoires, Outils système, Presse-papiers.
Si le Presse-papiers est absent, on pourra l'installer :
- menu Démarrer, Paramètres, Panneau de configuration,
- double-cliquer sur "Ajout/Suppression de programmes",
- onglet "Installation de Windows",
- double-cliquer sur "Outils système",
- cocher "Presse-papiers", et cliquer sur Ok.
 Logiciels Presse-papiers :
Logiciels Presse-papiers :
Il existe des programmes qui améliorent et enrichissent les fonctions du Presse-papiers :
 ClipTray :
ClipTray :
Freeware, en français :
Télécharger Cliptray 1.61 sur Clubic.com :
http://www.clubic.com/telecharger-fiche11032-cliptray.html
Novembre 2009 : A cette date, ClipTray n'est pas compatible avec Windows Vista.
 Ditto :
Ditto :
Télécharger Ditto 3.15.4 sur Clubic.com :
http://www.clubic.com/telecharger-fiche17799-ditto.html
 Clipmate :
Clipmate :
shareware
Site officiel :
http://www.thornsoft.com/